Results 1 to 19 of 19
-
10-07-2012, 01:35 PM #1
Edit GoPro footage with Windows Live Movie Maker
First of all, these are my most used GoPro accessories (please click)


This tutorial will discuss:
- Importing your GoPro MP4 footage into Windows Live Movie Maker
- Editing your GoPro footage using Windows Live Movie Maker
- Settings and profiles to get the best HD quality
- How to grab single frames from your footage and save as images
I really like filming in mode 3 on the GoPro; 720 and 60 frames per second. Some like mode 4 at the taller 960, or mode 5 at 1080 but these are only at 30 frames per second so you really lose a lot of that "HD pop" if you know what I mean. It all comes down to what you are filming and where you choose to share, I guess. But I changed to mode 3 about 2 years ago and I never looked back.
SD Card... a big size is nice, but it's the "Class" that is most important. The higher the class, the better the buffer is on the card. The current trophy SD card is a 32GB Class 10. I would try to avoid going with a Micro SD card and adapter, just to avoid any contact issues.
So you've got footage that is going to change the world, go viral, and win 9 internets. You just need to cut out the scene where somebody is picking their nose before you share it.
If you are on Windows 7 or Vista, download Windows Live Movie Maker here:
http://windows.microsoft.com/en-US/w...er-get-started - Skip the other optional junk like Live Writer and all that...
Copy your footage from your SD card to your computer. DO NOT edit this footage ON the card, edit it only once you've put it on the computer. Import your footage into Windows Live Movie Maker. The footage will need to process before you can begin editing. This may take a while depending on size. Sometimes after my rides I've got maybe 6GB and I'll let it process for an hour or so before it's ready to edit. You'll see the progress bar at the bottom.
You can even begin editing each clip that has been processed, or just come back after a while after it's complete.
To avoid the black bars, set your project dimensions to Widescreen, since YouTube's player is in widescreen and you've filmed in widescreen, unless you went with mode 4.
Examples:
Widescreen
Standard
If you use the Chesty mount for the GoPro, or even the seatpost mount, you may have flipped your camera upside down to get the best angle. You could either flip it in the settings on the GoPro before filming, or you can rotate it like I do in WLMM, up in the top bar
Now it's time to begin editing. In the Edit tab you have the Split (or hit the M key) to chop up a clip and trash unwanted segments. You can speed up or slow down a clip, edit the volume, have the volume fade in or out...
Put some transitions between the clips to show your mad skillz. I don't bother with the fancy stuff, I just use the cross fade. My purpose is not to show off variety in transitions, but the footage itself. Try to avoid getting lost in making sure you have covered every transition type. Keep in mind that when you add transitions, it overlaps each clip into the other so your timeline will be reduced by default of 1.5 seconds on each split. So if you're trying to perfectly time this to music, this may be a point of interest.
Once you've got it all chopped up, maybe a soundtrack is in order. Set it to begin anywhere on the timeline, adjust the volume for the music separately from the video track, have it fade in or out to avoid any abruptness...
And the MOST IMPORTANT setting of all in my opinion, is your production profile. If I took great care in filming something in 60 frames per second, I want all 60 frames to remain after production! So instead of saving the movie in the "recommended" settings, create a custom profile that provides 60 frames per second instead of the default 30.
At the dropdown under Save Movie, select Create Custom Settings:
Then create a profile to your dimensions and frame rate
Save, and Save again, and close.
Now your 60 frames per second profile is available to save in.
Produce your video, and upload to YouTube
Some of my examples of GoPro footage produced in Windows Live Movie Maker:
For more: http://www.youtube.com/bogleydotcom
I also get asked how I grab the still frames from my videos, saving them as images. For that I use VLC Media Player:
www.videolan.org
While playing your footage through VLC, pause at the desired spot (maybe even slow down the playback to get the exact spot). Go up to Video, and then Snapshot, depending on what update you have of VLC.
This will save that image to your Pictures folder by default, producing some cool freeze frame moments like:
Let's say you'd like to just watch some of your raw footage that was filmed upside down and you don't want to go through the hassle of flipping it in WLMM, or rotating your monitor with the keyboard shortcut. You can rotate the footage in VLC by going up to Tools, Effects, and in the popup box click the Video Effects tab, check the Transform box, and you can select Rotate by 180 degrees.
Thanks for reading, I'll be guiding a lot of advice seekers to this thread in the future. Do you have any tips or tricks you use with the GoPro and film editing?
-
Post Thanks / Like - 1 Likes
 blueeyes liked this post
blueeyes liked this post
-
10-07-2012 01:35 PM # ADS
-
10-07-2012, 09:29 PM #2
Thanks for the info. I have been looking into this since I just got a gopro. I also would like to get an extension pole. Do you use a collapsible poll or fix length? What do you recommend?
-
10-08-2012, 07:33 AM #3
Justin you have helped me a ton with my editing. Just wanted to say thanks and nice tutorial!
Chere'

-
Post Thanks / Like - 1 Likes
 Sombeech liked this post
Sombeech liked this post
-
10-08-2012, 09:45 AM #4
THANKS! I use Sony Vegas, but its not fast or easy. This method looks fast and easy!
Did not know movie maker was even available for a Win 7 machine!
-
Post Thanks / Like - 1 Likes
 Sombeech liked this post
Sombeech liked this post
-
10-08-2012, 01:59 PM #5
I would use a collapsing hiking pole definitely. Some shots look terrible with it extended all the way, and some angles will require it. Here's something I'd go with:
http://www.amazon.com/gp/product/B00...ogloutdcomm-20
And keep in mind, don't let the extension nut COME LOOSE with your gopro on the end or else bye bye camera.
Also you should use the seat post mount clamped on the pole. You may need to wrap some tape around the pole to give it enough girth to clamp on to.
My mount stays clamped on pretty much all the time, then i just fold it up when not in use.



-
10-09-2012, 09:52 AM #6
Awesome
Exercise is the elixir of life!
-
Post Thanks / Like - 1 Likes
 Sombeech liked this post
Sombeech liked this post
-
10-15-2012, 09:36 AM #7
This is awesome! You are the man. Thank you!!!!!
 The man thong is wrong.
The man thong is wrong.
-
Post Thanks / Like - 1 Likes
 Sombeech liked this post
Sombeech liked this post
-
10-26-2012, 08:46 PM #8
Re: Edit GoPro footage with Windows Live Movie Maker
So I put together my first video and tried to post it on Facebook. I got a message about violating a copyright. It was all video that I recorded so I don't think it was the problem. I used an AC/DC song. That is the only thing that I think could have been the copyright problem. I have seen lots of videos with songs. My question is: what do I need to do to upload a video that I have made using a popular song?
Sent from my GT-P3113 using Tapatalk 2
-
10-26-2012, 09:17 PM #9
Re: Edit GoPro footage with Windows Live Movie Maker
Sometimes it comes down to the recording studio. Being a huge AC/DC fan myself, and after many of my videos being banned, i gave up and just went with non copyright music to avoid the headache. Some people get away with it because of the artist.
Also, try YouTube and paste the link on Facebook, see if YouTube will allow it. If there's an issue they'll mute it and let you audioswap, or they'll allow the song but post their link to purchase that mp3.
Recently I've just been grabbing my audio from www.soundcloud.com and my current favorite tag is nu-disco
Sent from my DROID RAZR using Tapatalk 2
-
11-14-2012, 09:14 PM #10
How do you clear out recent projects?
-
11-14-2012, 11:08 PM #11
Interesting, I never noticed how difficult this was before. Unlike simply right clicking on it and removing it from the list like you can in other applications like Word, the only thing I've found is to do a registry edit.
I even tried running CCleaner to see if it would wipe out the recent files, but no luck.
So go to the Windows (Start) Button, and type regedit in the search. WARNING, you will be editing your registry, but follow these simple steps and you'll be fine.
(Make sure Windows Live Movie Maker is NOT open at this time)
In the Registry Editor window, expand these folders in order:
- HKEY_CURRENT_USER
- Software
- Microsoft
- Windows Live
- Movie Maker
Right click on the "recent" folder and delete it.
Close the Registry editor and open WLMM to confirm this worked.
-
Post Thanks / Like - 1 Likes
 DOSS liked this post
DOSS liked this post
-
01-30-2013, 05:38 AM #12
I just checked and I had been saving with only 30fps, so I changed that. However, I had a highr bit rate, can't say that I've noticed a differance at 8000 vs 12000. What does the bit rate do?
-
01-30-2013, 07:24 AM #13
Did you have some saved projects that you went through and reproduced with the new 60fps, and how did they look? I've learned to save my projects just in case there's a tweak I come across down the road then I can throw that in there and quickly reproduce the whole movie.
You won't notice much of a difference between those two settings since the whole spectrum is between 100 and 135,000 for WLMM. Basically a lower bitrate, like when you get down to maybe 1000 you might see some pixelated footage.
Why adjust this? I think this mainly depends on your computer hardware. If your video plays back a little jumpy, it may be that you've got too high of a bitrate for your hardware and you could try reducing that a little. Bitrate is the overall quality, after the frame rate, audio quality, and frame dimensions have been set, you've got the rest of the clarity to regulate. But, if your main audience is on the internet and your computer isn't fast enough to play it, keep it high quality and let your audience enjoy the best.
If you're not too particular about this setting, just go ahead and leave it at 8000. I will sometimes bump mine up to 12000, but if my main venue for video audience is YouTube and Facebook, they're going to process the video however they want anyways.
Just for kicks and giggles I went and saved a clip at 100, then 1000, then 8000 bitrate. What's interesting is all 3 of these are still considered HD by YouTube standards because of the 720 size, it has nothing to do with bitrate. You'll notice the audio quality and dimensions are pretty consistent, but the quality varies. Here they are:
-
02-01-2013, 01:14 PM #14
I see, I haven't tried to compare the same project.
I did upload the latest one to Vimeo and I got a notice that it was automatically going to be changed to 30fps to increase upload time.
I haven't tried youtube just yet.
-
02-01-2013, 01:46 PM #15
-
05-29-2013, 06:51 PM #16
Awesome guide! Thanks, Sombeech! This solves my problem. But there is still other ways to make things simplier.
Being a "basic" (& free) movie editing app, Windows Movie Maker (WMM) traditionally wants to work with the two native Windows video formats: WMV and AVI. GoPro cameras shoot in highly compressed H.264 MP4 format. The newest WMM 2012 edition, which you probably have since you are using Win7, can handle H.264/MPEG-4 AVC video but the "horsepower" of your PC might not handle the needed decompression very well, especially if you are trying to edit on a laptop.
GoPro uses the Cineform codecs to handle their video (and now owns the Cineform company) and lets you download their Cineform Studio editing tools to make handling your GoPro footage easier.
One thing you might try is to use brorsoft video converter to transcode your MP4 footage into Cineform AVI, which is easier to edit with. See: brorsoft.com/how-to/use-gopro-videos-in-windows-movie-maker.html
-
Post Thanks / Like - 1 Likes
 Sombeech liked this post
Sombeech liked this post
-
06-12-2013, 10:38 AM #17
Now that i have the Hero3 Black, I'm filming in 1080 mode at 60 frames per second. I've noticed Windows Live Movie Maker had a hard time rendering such a high quality, or my computer wasn't fast enough.
So i messed around with Cineform, and it does trim and convert the video well, but didn't have the editing tools i like. I also experimented with Sony Vegas, and I'm sure it would do the job but oh my hell it's got too many bells and whistles. I just want to chop up two hours of footage into two minutes, throw some audio on and produce.
So then i thought maybe i should see if WLMM has an update, and it did! It can now process the SAME project at 1080 @ 60fps and gives the option to save as Mpeg4 instead of only WMV.
It produced the project on the first attempt, no crashing at all. this video size on the PC is about 350MB
And just for comparison purposes, here are the first two attempts. In an attempt to get around the memory error, i reduced the 1080 footage to 720 @ 60fps. You can see it's grainy a bit.
Here's the first at 720:
and here's the one at 1080 @ 30 fps on my second attempt to get around the error. Clearer than the 720, but still not that 60 fps crispness.
So, if you are using WLMM, go download the latest version :)
-
01-07-2014, 10:25 AM #18
Justin, what resolution are you shooting your mtn. biking videos in? I received a Hero 3 White for Christmas and noticed the manual suggests 960p but wonder what your thoughts are. I will give the WLMM software a try.
Are we there yet?
-
01-07-2014, 10:33 AM #19
Similar Threads
-
saving as an mp4 with windows 7 movie maker instead of stupid wmv
By DesertDuke in forum General DiscussionReplies: 5Last Post: 11-08-2017, 11:33 PM -
Boycott Hotmail and/or Windows Live!!!!!
By rockgremlin in forum General DiscussionReplies: 11Last Post: 07-10-2012, 04:39 PM -
GoPro Live
By Pelon1 in forum General DiscussionReplies: 2Last Post: 06-12-2012, 11:16 PM -
Some more stunning GoPro footage
By Rob L in forum General DiscussionReplies: 4Last Post: 03-13-2012, 06:24 PM -
Windows Live Movie Maker - produce HD .mp4 footage
By Sombeech in forum General DiscussionReplies: 7Last Post: 07-06-2010, 02:45 PM

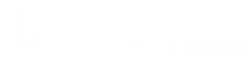




 Reply With Quote
Reply With Quote





